

In the example below, a write-protected flash drive named “USB Drive (G:)” is inserted into a computer. Insert your device into its appropriate port and check whether your computer recognizes it through the file explorer.
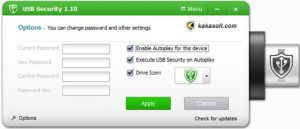
To begin, ensure that your computer detects the storage device that you intend to fix. This method requires cmd scripting, but don’t worry if you’re not familiar with advanced cmd scripts because you’ll be guided along the process. You can use the DiskPart utility of Windows to unlock your storage device. He can use his combination generator/key to both create strong new passwords and then, once he has changed his login credentials with the new password, simply plug the USB drive, like a key, into his work. RELATED: What File System Should I Use for My USB Drive? Using the DiskPart Utility Gut a USB flash drive to conceal a random password generator and HID device that types in the new password automatically when plugged in. If the problem persists or your drive does not have the physical write-protect switch, proceed to the next method. With Master Voyager you can: Create password protected CD/DVD/BD and USB Flash Drives with large amounts of sensitive data. This should solve the write-protected issue. Thanks to this stand-alone application program, you can create a secured partition on your flash drive or. If it does, simply toggle it and re-insert your drive to the appropriate port. The first thing you’ll need to do when you encounter an error that says your drive is write-protected is to examine your drive physically if it has a lock switch. Some storage devices have a lock switch that can be toggled to enable or disable the write protection feature.


 0 kommentar(er)
0 kommentar(er)
